How Can We Help?
Search for answers or browse our knowledge base.
-
Retro C
-
-
- Articles coming soon
-
- Configuring the Touchscreen Computer's "Power-On"
- How to replace micro USB on the display computers
- How to Replace the Retro C's Computer
- How to replace the USB hard drive on the touch screen computer
- How To: Transfer Files to the Retro C
- New computer set bios power on
- Old computer set bios to power on
- TouchScreen Flip / Mirror Issue
-
-
-
- Angle (Arch) Movements - Overview
- Angle Chains - Proper Chain Tension
- Angle movements over run when going to position.
- Diagnosing Unknown Noises Coming from Blade Motor
- Pivot Point Check
- Power or Wiring Troubleshooting for Angle Motors or VFDs
- Replacing an Angle Encoder
- Stuck Angle or Centerline - How to Recover & Recalibrate
-
- Centerline (Vertical) Movements - Overview
- Checking the Centerline Maximum & Minimum (Max & Min) Height Setting
- How to set the "Minimum" position for Blade #5
- How to Tighten the Centerline Slides
- How To: Calibrate Centerline 1-5
- How To: Calibrate Centerline 1-5 (Advanced)
- How To: Tension The Centerline Chains
- Replacing a Centerline Encoder
- Replacing a Centerline Gearbox
- Stuck Angle or Centerline - How to Recover & Recalibrate
-
-
-
- Common Retro C issues and solutions
- Countdown Timer / E-Stop Troubleshooting
- Scrap Belt or Scrap Incline VFD Disconnected: Troubleshooting
- Stuck Angle or Centerline - How to Recover & Recalibrate
- TouchScreen Flip / Mirror Issue
- Troubleshooting: Encoder Unplugged Error
- Troubleshooting: The Stationary or Carriage Side Horizontals Won't Move Anymore
-
-
Linear Pickline
-
Plant One Projection
-
SmartConveyor
-
Sticker Printer
< All Topics
Print
Countdown Timer / E-Stop Troubleshooting
UpdatedFebruary 21, 2024
If you are experiencing an issue with your Retro C where the “Countdown Timer” warning won’t go away, look at your “Check” tab. If it looks like this and none of your Stationary or Carriage VC1s or VFDs are connected this is what you should do to fix it.
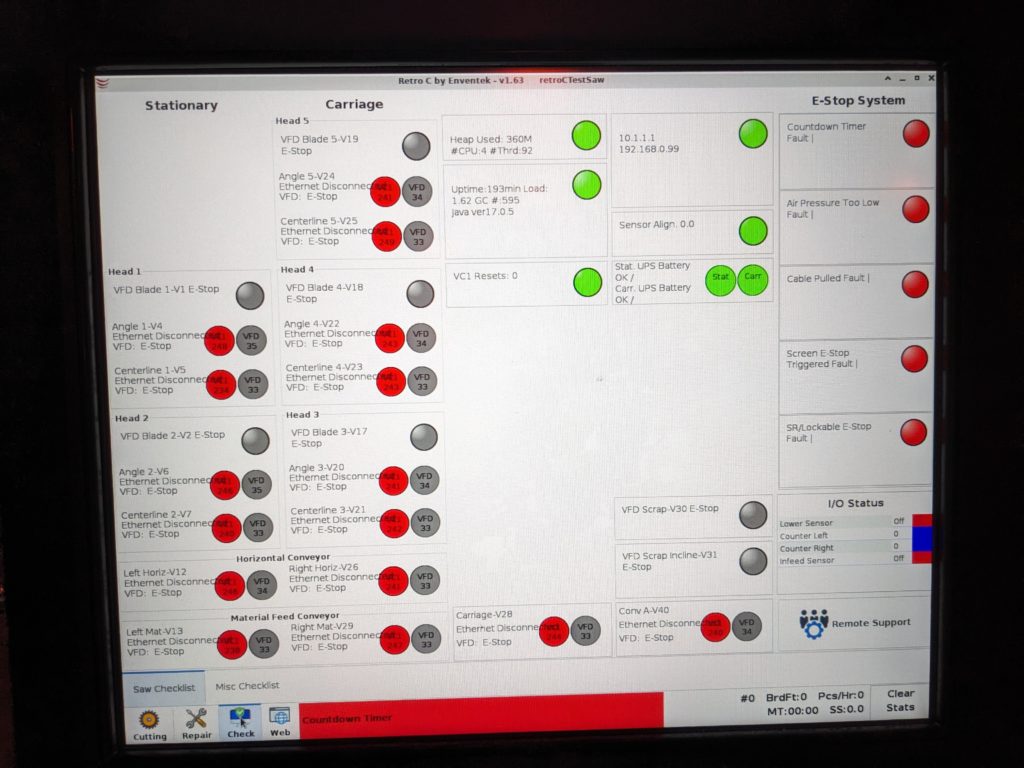
- Open up the main (large) Stationary enclosure and look at the network switch. Do you see multiple green lights? If there are no green lights like I have in the picture below then THIS is your problem your network switch does not have power.

- If the switch DOES NOT power verify that the “wall wart” plug is plugged into the 110v receptacle to the left of the switch (shown above). Also, verify that the plug on the back of the backside of the switch is still connected and pushed all the way in.
- If you still don’t have power check the breaker for the outlet. The breaker is labeled CB9 (the one on the far left) is it tripped? If tripped it will show green.

- If you DO HAVE power, check and make sure that the network cable connecting the touchscreen and the switch is fully plugged in on both ends (in the stationary enclosure & the Touchscreen). The cable is labeled “COMP_NET”. The COMP_NET cable can be plugged into any port on the switch it doesn’t matter. There should be a green LED light on the port it is plugged into.

- If that one specific port is not lit green then you likely have a network cable that has gone bad or is not plugged in on one end or the other. To check it temporarily run a new cable from the switch in the computer in the touchscreen panel to the switch in the stationary panel. If this fixes the problem then you need to re-terminate one or both of the ends or replace the wire entirely.
Table of Contents